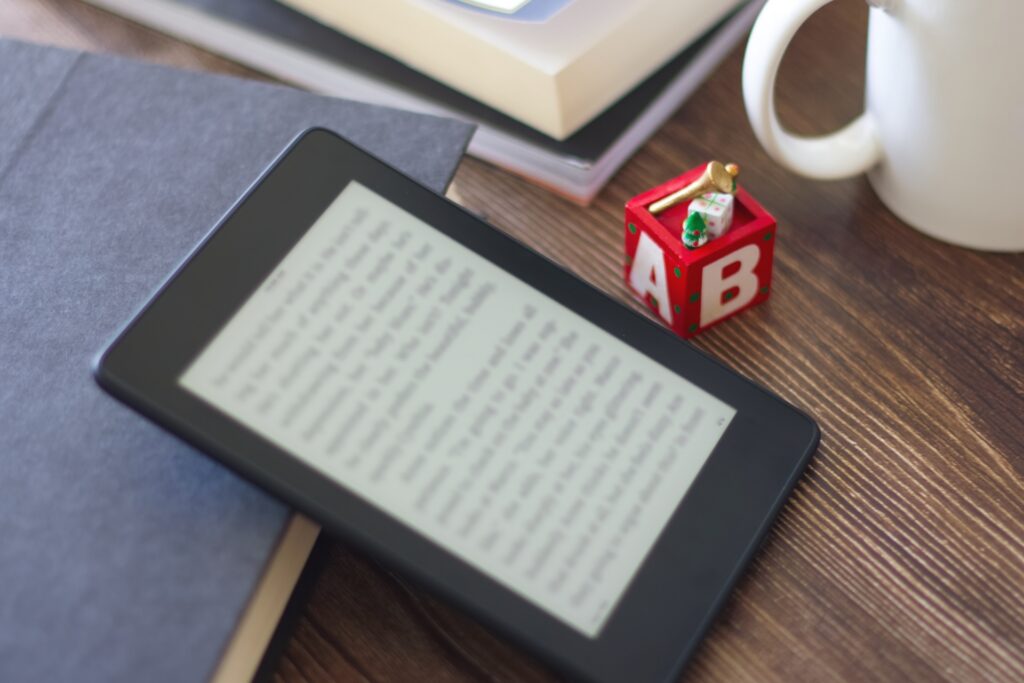ブログ初心者でもたった2時間で動画を見るだけで1円でWordPressでブログを作れる方法

こんにちは、ノリヒトです!このページではゼロからWord Pressを作る過程を説明していきます。
お名前どっとコムでドメインを購入してから、初めて記事を投稿するまでに2時間かかりました。
それぐらい簡単な作業です。お名前どっとコムの動画やサイト自体の説明がとても分かりやすいので、僕のこのページもいらないぐらいです。
まずは、お名前どっとコムで1年間1円でドメインを購入しましょう。
一緒にお名前どっとコムでレンタルサーバを無料で借ります。
https://www.onamae.com/
ドメインというのはURLで使うアドレスです。アドレスは住所とも言いますね。例えていうならインターネットの土地です。
インターネットの土地には家も建てても良いですし、倉庫にしても良いです。使い方は自由です。
http://onamae.com
ここでいうonamae.comの.comがドメインになります。.comに名前をつけたoname.comがドメイン名になります。
ドメイン名は永久無料な「.com」で良いと思います。僕のサイトは.comです。
次にサーバを無料で借ります。これをレンタルサーバと言います。
サーバとは、パソコンを24時間365日電源を立ち上げた状態でインターネットに繋いだものというイメージで良いです。
企業ではサーバはセキュリティの観点で、インターネットに繋がない場合があり、限られたパソコンだけしかサーバにアクセスできないようにしている場合もありますが、ここではインターネットに繋いでホームページを誰でも見れるようにするために、24時間365日動き続けているパソコンと覚えて下さい。
レンタルサーバを申し込んだら、お名前.com Naviの管理画面へログインし、レンタルサーバのコントロールパネルへ入ります。
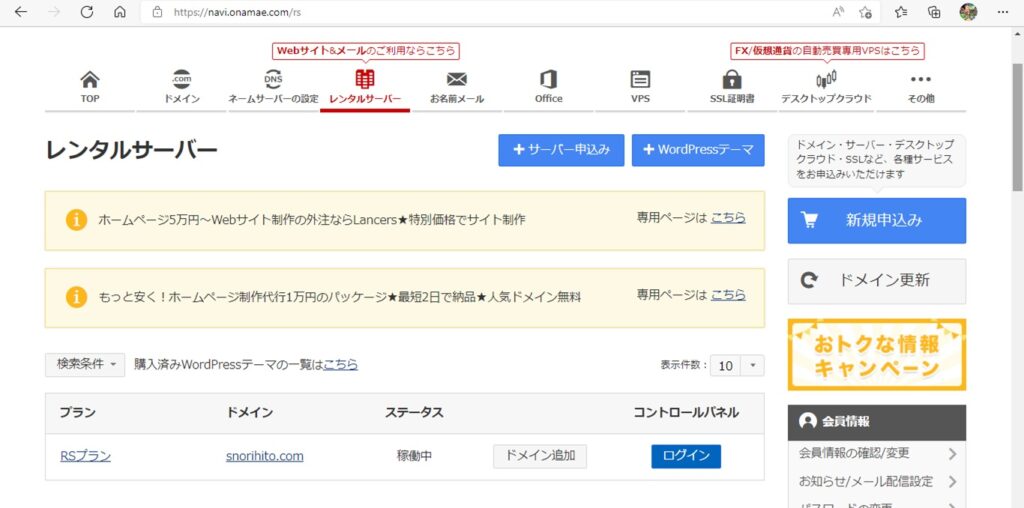
ファイル管理でFTPアカウントを追加します。ユーザ名は「好きな文字@あなたが購入したドメイン」になります。
パスワードは自由ですが、忘れないようにしておきます。
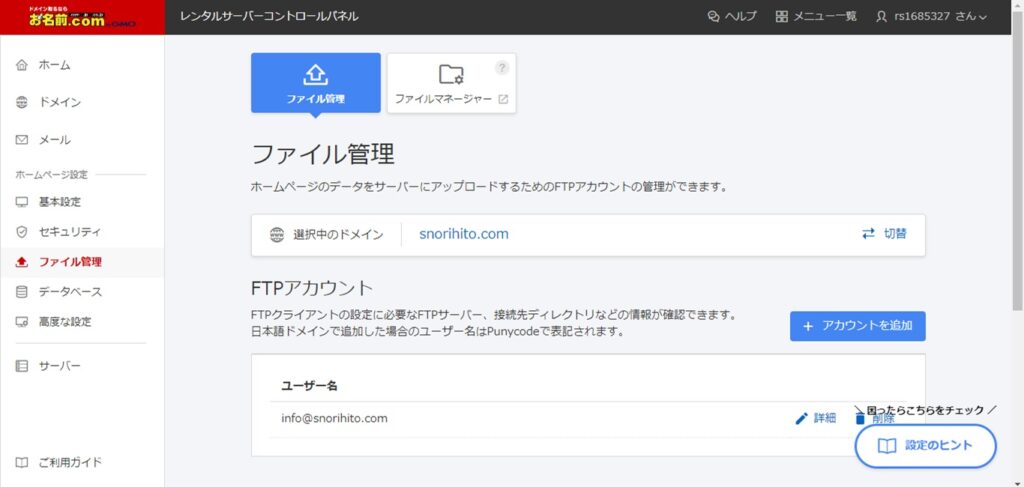
レンタルサーバのファイル管理はすなわち、ファイルを管理する場所です。
WindowsのパソコンであればCやDドライブなどを割り当てて、そこにファイルを保存していますよね。
そのドライブがなければ、Word Pressもファイルを置くことができないので、レンタルサーバにもファイル管理を設定する必要があります。
設定方法は本当に簡単。ドメインを選択して、画面の指示に従って設定するだけです。
とは言われても、実際の画面操作を見せてもらえないとイメージがわかないですよね。
どのような情報を入力したら良いか分からないかと思います。
ここまでの操作はWordPressブログ解説ガイドで分かりやすく解説していますので、そちらをご覧ください。
動画を見ながらでもWordPressでブログ記事を投稿するまでに2時間程度で僕はできました。
(11) 【公式】WordPressブログ開設ガイド① | お名前.com by.GMO – YouTube
(11) 【公式】WordPressブログ開設ガイド② | お名前.com by.GMO – YouTube
次に基本設定で+WordPressを追加でWordPressをレンタルサーバにインストールします。
インストールは画面の案内に従えば大丈夫です。
ホームページのURL名は好きな文字で大丈夫です。URLに「www.」を追加しても追加しなくてどちらでも良いです。
インストールが終わったらWord Pressの管理画面にログインします。
ファイル管理でFTPアカウントを追加していないと画面が403のエラーになりますので、ファイル管理でFTPアカウントを追加しておきましょう。
Word Pressの管理画面にログインできれば、後は記事の追加でブログを作ることができます。
Word Pressのブログは1ドメインにつき、1つになります。2つのブログを作りたい場合は、サブドメインというものを追加してサブドメインにWord Pressのブログを紐づけましょう。
サブドメインというのは、例えばoname.comというドメインを購入したらninja.comというドメインを作り、このドメインでWord Pressのブログに使用します。
サブドメインを作る方法は、レンタルサーバの管理コントロールパネルにログインしてドメインをクリックします。
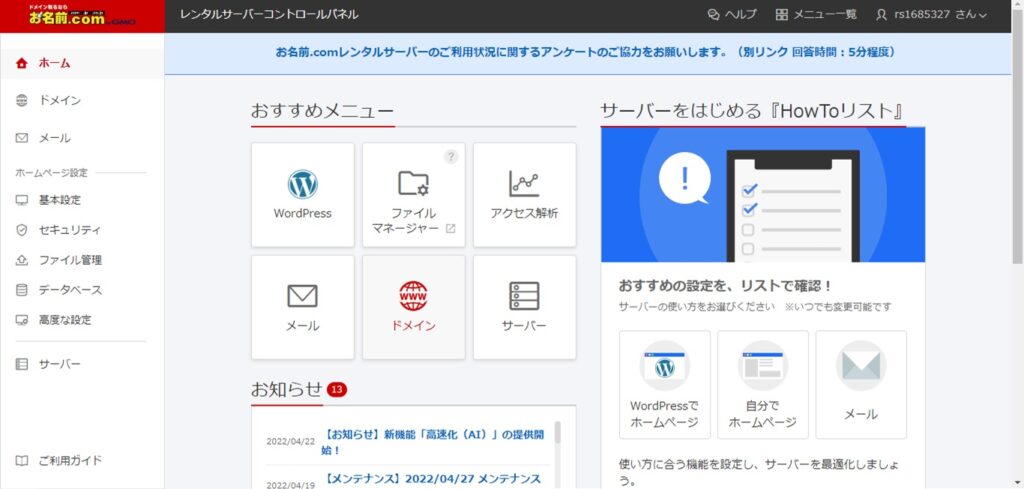
次に「+サブドメイン」をクリックします。
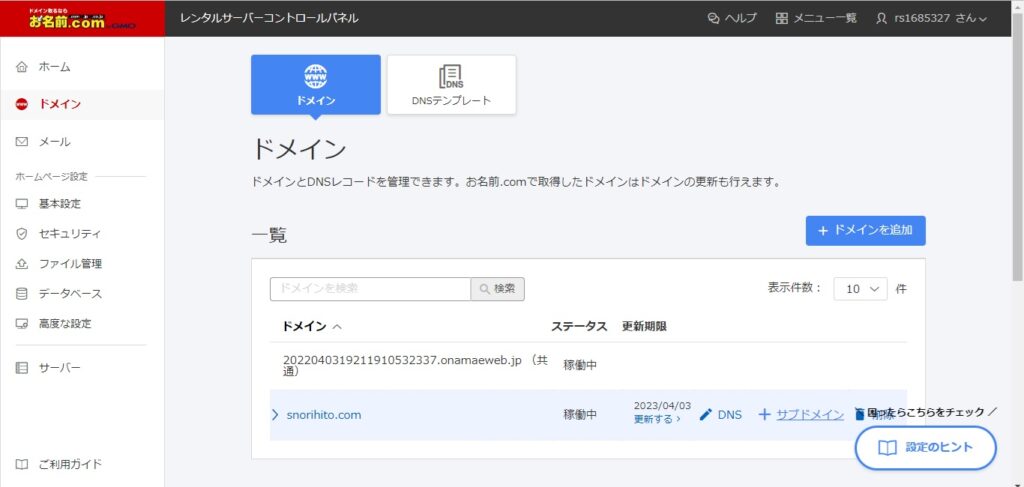
新しく追加したいサブドメイン名を入力して確認するをクリックします。
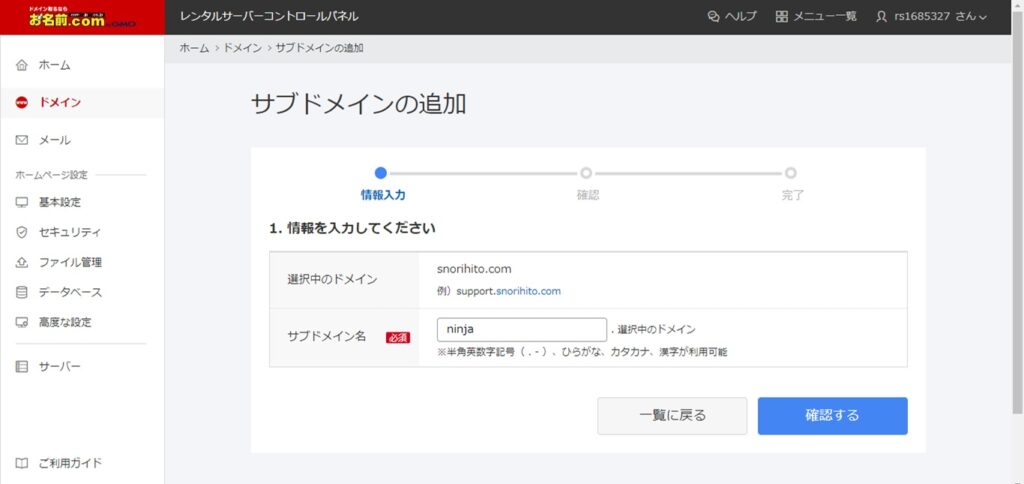
これで新しいサブドメインが追加されました。
同じように新しいサブドメインを使って、Word Pressを新しく作り、ファイル管理でサブドメインを設定すれば2つ目のWord Pressのブログが出来上がりです。
1つ目の設定と同じようにファイル管理でサブドメインを設定することを忘れないようにしてください。
ファイル管理を設定していない場合、Word Press管理画面に入ろうとしても画面に403のページが表示されるだけで管理画面へ入れません。
ファイル管理を行えば、Word Pressの管理画面に入ることが出来ます。